Generate Private Key From Public Certificate
- Generate Private Key For Certificate
- Generate Private Key From Public Certificate Of India
- Generate Private Key From Public Certificate Template
- Private Key Public Key Certificate
- Public Key For Certificate
- Certificate Private Key
- Generate Private Key From Public Certificate Form
Dec 01, 2015 To generate a public/private key file: Open puttygen.exe by double clicking on it: The standard install of puttygen.exe is in C:Program. Click the Generate button, and move the mouse around to generate randomness: PuTTYgen defaults. Use ConversionsExport OpenSSL key to export the private. The private key does not need to be there unless you are going to use it to sign a certificate containing another public key. When you are sending over your public key, instead send over an entire certificate (except for the private key), signed using the associated CA private key. Save the text file in the same folder where you saved the private key, using the.pub extension to indicate that the file contains a public key. If you or others are going to use an SSH client that requires the OpenSSH format for private keys (such as the ssh utility on Linux), export the private key: On the Conversions menu, choose Export.
The CSR (Certificate Signing Request) is essential for the issuing of the certificate, as it contains the public key.
Jul 09, 2019 If the Private Key key file is lost, you’ll need to reissue your Certificate. Can I generate a new Private Key for my Certificate if I lose the old one? You can generate a new private key and CSR, or use the automatic CSR and key generation during Certificate reissue (this option is available for all Certificates except for the Multi. Jun 09, 2019 Certificates, and then click Refresh. The certificate now has an associated private key. You can now use the IIS MMC to assign the recovered keyset (certificate) to the Web site that you want.
The public key will be generated by your web host or the administrators of the servers, on which the domain runs that you wish to secure with the SSL certificate.
Instructions on how to implement the CSR on the most popular web servers Apache and IIS are listed below.
Instructions for the installation on other servers can be found on the website of the respective certification authority. You only need to choose your platform: Thawte, Symantec (VeriSign), GeoTrust, RapidSSL.
Information for the CSR request
Apart from the public key, the CSR request also contains data about the certificate applicant. This data must correspond to the information about the applicant stated in the order. The following information must be forwarded to your webhost in order for the CSR request to be created.
For the generation of the CSR, following information is needed:

Common name: exact domain name (incl. www, if you would like to use it)
Organization: name of the applicant’s organisation (the same as stated in the order)
Organizational unit: department, purpose
City/locality: name of the city of the organisation's address
State/province: the state in which the organization resides
Country/region: country code
Key Size: 2048 Bit
Example:
Common name: www.test.com
Organization: A & B Ltd.
Organizational unit: Internet
City/locality: New York
State/province: New York
Country/region: USA
Key Size: 2048 Bit
Generation of CSR for Apache and nginx
Linux servers use OpenSSL libraries when encrypting and working with keys. In those libraries you can create the CSR request for your certificate that is used by an Apache or nginx server. After successfully logging on to the server, you will create the CSR request (the public key). The certificate authority must be provided with this request. You just need to put the request into the order form at SSLmarket.
The CSR will be created in OpenSSL. In order to keep an overview of the certificates, we advise you to create a folder named ssl within the main file /etc and to use this file also for future certificates.
mkdir /etc/ssl/test.com && cd /etc/ssl/test.comNow you are in the newly created file. By using the following command, OpenSSL is started and a new private key of 2048 Bits is generated.
openssl genrsa -out test.com.key 2048The private key is used to decipher the communication encrypted with the certificate and must therefore be kept secure and out of reach for unauthorised access. The access to the private key must remain solely with the owner, i.e. the web server using the key.
chmod 600 test.com.key
chown www-data test.com.keyThe public key is generated using the following command:
openssl req -new -key test.com.key -out test.com.csrYou will be asked to enter the information for the key and the prospective certificate. The most important specifications are common name the name of the domain, the certificate will be used for, and Country – USA. Without these specifications, the certificate cannot be requested. If you ordered a test version or a DV certificate, these two details are sufficient. However, if you ordered a certificate, that requires validation of the applicant (OV or EV certificate), you need to fill in all the details. Their meaning is described in the article working with OpenSSL – CSR and private key. Challenge password, the information asked for in the last step, need not be filled in.
The generated CSR must be inserted into your order. Open the CSR with the Nano Editor and copy it:
root@server:/etc/ssl/test.com# nano test.com.csrBy using the shortcut Ctrl + X you return to the terminal and you can copy/paste the CSR into the order of the SSL certificate.
Generation of CSR for Windows Server
Generate Private Key For Certificate
Windows Server uses the Web Server IIS. From version 7 to version 8.5, the generation of the CSR request is basically the same. The server will ask you for the data entered into the CSR and will then save the text file along with the certificate request.
In the text below you will find a detailed description of this process.
Log into the server as the administrator and follow following path: Start-> Administrative Tools -> Internet Information Service Manager. Now you will the see the name of the server in the left column. In the next step, click on the Server. The item Server Certificates will appear.
Now, click on Server Certificates and Create Certificate Request. A new window will pop up, in which you can enter the necessary information for the CSR.
This is how you fill out the fields correctly – see above.
Generate Private Key From Public Certificate Of India
The most important specifications are Common name the name of the domain, the certificate is issued for and Country – US. Without these specifications, the certificate cannot be requested. If you ordered a test version or a DV certificate, these two details are sufficient. However, if you ordered a certificate that requires the validation of the applicant (OV or EV certificates) all details need to be specified.
When all required fields are filled out, click on Next to continue. In the next step the settings for the encryption need to be configured.
The pre-set cryptographic provider Microsoft RSA SChannel need not be changed. The pre-set key length is 1024. Please select a bit length of 2048 and click on Next.
Generate Private Key From Public Certificate Template
Now you can choose the name and the memory location for the CSR file. Please enter txt as a file name. Click on Finish.
Open the CSR file with a text editor (e.g. Notepad). The text of the public key starts with „BEGIN NEW CERTIFICATE REQUEST' and ends with „END NEW CERTIFICATE REQUEST'. Afterwards you can add the public key to your order.
Adding CSR to SSLmarket
Enter the generated public key into the administrative interface of the ordered SSL certificate. Copy the entire content of the text file, view the details of the order and under Information about Public Key select Enter New Key. Make sure that SHA-2 is selected.
If the Key is correct, the status in the interface will change from N/A to OK. You can check the content and the correctness of the CSR with following tool: https://certlogik.com/decoder/. As soon as the validation is complete, the certificate authority will issue your certificate and it will be sent to your e-mail address by SSLmarket.
If you have further questions, do not hesitate to contact us.
Several tools exist to generate SSH public/private key pairs. The following sections show how to generate an SSH key pair on UNIX, UNIX-like and Windows platforms.
Generating an SSH Key Pair on UNIX and UNIX-Like Platforms Using the ssh-keygen Utility
Private Key Public Key Certificate
UNIX and UNIX-like platforms (including Solaris and Linux) include the ssh-keygen utility to generate SSH key pairs.
- Navigate to your home directory:
- Run the ssh-keygen utility, providing as
filenameyour choice of file name for the private key:The ssh-keygen utility prompts you for a passphrase for the private key.
- Enter a passphrase for the private key, or press Enter to create a private key without a passphrase:
Note:
While a passphrase is not required, you should specify one as a security measure to protect the private key from unauthorized use. When you specify a passphrase, a user must enter the passphrase every time the private key is used.
The ssh-keygen utility prompts you to enter the passphrase again.
- Enter the passphrase again, or press Enter again to continue creating a private key without a passphrase:
- The ssh-keygen utility displays a message indicating that the private key has been saved as
filenameand the public key has been saved asfilename.pub. It also displays information about the key fingerprint and randomart image.
Generating an SSH Key Pair on Windows Using the PuTTYgen Program
Public Key For Certificate
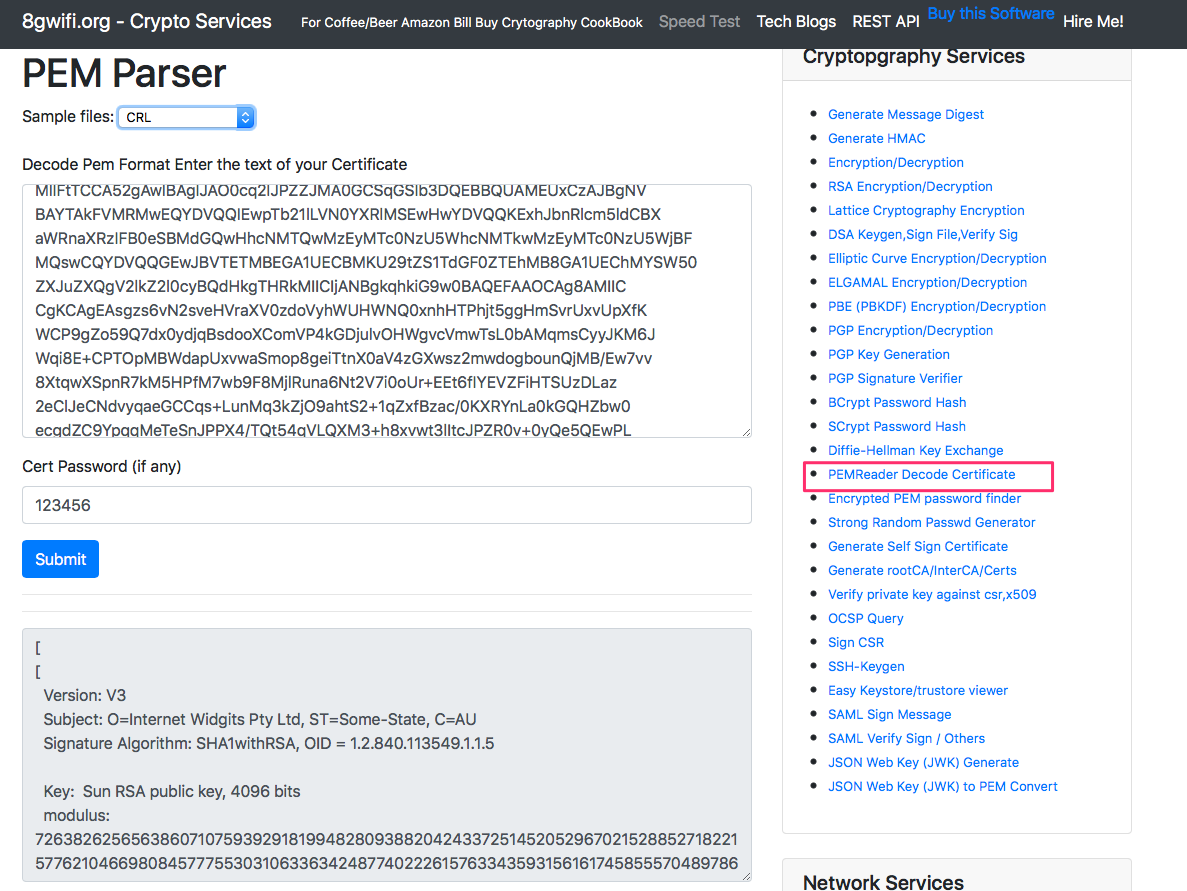
Certificate Private Key
The PuTTYgen program is part of PuTTY, an open source networking client for the Windows platform. Product key generator microsoft office 2019.
Generate Private Key From Public Certificate Form
- Download and install PuTTY or PuTTYgen.
To download PuTTY or PuTTYgen, go to http://www.putty.org/ and click the You can download PuTTY here link.
- Run the PuTTYgen program.
- Set the Type of key to generate option to SSH-2 RSA.
- In the Number of bits in a generated key box, enter 2048.
- Click Generate to generate a public/private key pair.
As the key is being generated, move the mouse around the blank area as directed.
- (Optional) Enter a passphrase for the private key in the Key passphrase box and reenter it in the Confirm passphrase box.
Note:
While a passphrase is not required, you should specify one as a security measure to protect the private key from unauthorized use. When you specify a passphrase, a user must enter the passphrase every time the private key is used.
- Click Save private key to save the private key to a file. To adhere to file-naming conventions, you should give the private key file an extension of
.ppk(PuTTY private key).Note:
The.ppkfile extension indicates that the private key is in PuTTY's proprietary format. You must use a key of this format when using PuTTY as your SSH client. It cannot be used with other SSH client tools. Refer to the PuTTY documentation to convert a private key in this format to a different format. - Select all of the characters in the Public key for pasting into OpenSSH authorized_keys file box.
Make sure you select all the characters, not just the ones you can see in the narrow window. If a scroll bar is next to the characters, you aren't seeing all the characters.
- Right-click somewhere in the selected text and select Copy from the menu.
- Open a text editor and paste the characters, just as you copied them. Start at the first character in the text editor, and do not insert any line breaks.
- Save the text file in the same folder where you saved the private key, using the
.pubextension to indicate that the file contains a public key. - If you or others are going to use an SSH client that requires the OpenSSH format for private keys (such as the
sshutility on Linux), export the private key:- On the Conversions menu, choose Export OpenSSH key.
- Save the private key in OpenSSH format in the same folder where you saved the private key in
.ppkformat, using an extension such as.opensshto indicate the file's content.