Generate Ssh Rsa Key With Putty
- Jul 19, 2013 However, PuTTY does have a companion named PuTTYgen (an RSA and DSA key generation utility), that can convert OpenSSH private key files into PuTTY's format; allowing you to connect to your cloud server from a Windows machine, with the added security that SSH keys provide.
- You can generate an SSH key on Windows using the PuTTY SSH client. You can download PuTTY for free from this URL. To generate a key with PuTTY, you should: Download and start the puttygen.exe generator. In the 'Parameters' section choose SSH2 DSA and press Generate. Move your mouse randomly in the small screen in order to generate the key pairs.
Generate Ssh Key With Putty
Below is the complete guidance about how to generate RSA key in the Windows operating system: Once you install the PuTTY on your machine, you can easily run PuTTYgen. For the same, go to Windows - Start Menu - All Programs - PuTTY - PuTTYgen. You will see the PuTTY key generator.
SSH keys are a means of authenticating a user to an SSH server without using a password. Each “key” is actually a key pair consisting of a public key and a private key.
Keys are more secure than passwords because they are significantly more complex. While a password of eight characters is 72 bits long, SSH keys are often 2048 bits or longer. This longer string has many more possible permutations and therefore takes much more time to crack with a brute force attack.
If you require SSH access for multiple users, the use of SSH keys instead of individual logins can bypass many of the headaches involved in user management without violating PCI DSS. For details, see What are the advantages of using SSH keys to control access for multiple users?
Method
The process involves generating a pair of SSH key files containing a private key and a public key. The private key is known only to the user’s computer; the public key will be known to the server. Each key is useless without the other; therefore, only individuals with both the private and the public key can gain access to the server, and the private key is never revealed to the server.
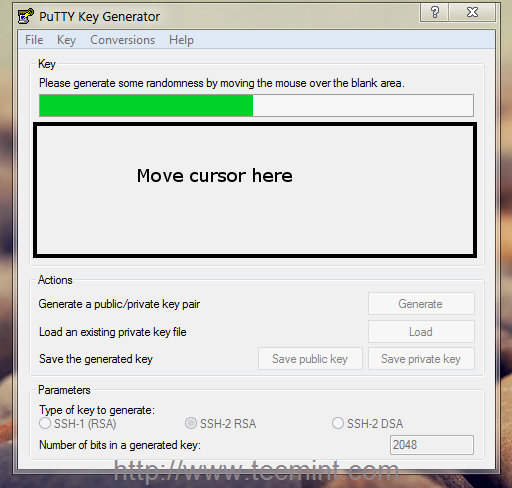
Take special care to not lose the private key. A lost private key cannot be replicated; therefore, users cannot access the server until an administrator generates a new key pair. If you lose access to your server due to a lost key, contact our Support Team for assistance.
Though there are varying methods of generating SSH keys on machines using Windows, this one uses PuTTY Key Generator.
1: Generate the key
ATTENTION: The procedure and screen captures in this section reflect the latest version of PuTTY as of July 21, 2017 (0.70). If you use a different version, your interface may differ from the one pictured.
Download and install PuTTY.
ATTENTION: In Step 2 below, if you are using a pre-0.70 version of PuTTY, then select SSH-2 RSA radio button instead.
In the Type of key to generate section, select the RSA radio button.
In the Number of bits in a generated key field, type 4096.
Click Generate.
Move your mouse cursor in the area below the progress bar. When the progress bar is full, PuTTY generates your key pair.
- (Optional) Type a passphrase in the Key passphrase field. Repeat this passphrase in the Confirm passphrase field. If you plan to use your keys for automated processes; skip this step.
- Click the Save private key button to save the private key in a secure location. Use any name you like.
- Right-click in the text field labeled Public key for pasting into OpenSSH authorized_keys file and choose Select All.
- Right-click again in the same text field and choose Copy.
2: Upload the SSH key
Follow the procedure in How to reset your SSH password and add SSH keys in SiteWorx. In Step 3 of that article, paste the public SSH key you copied during Step 8 above section.
Putty Public Ssh Key
For 24-hour assistance any day of the year, contact our support team by email or through your Client Portal.